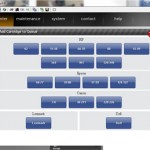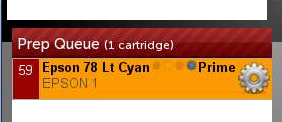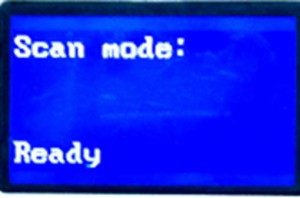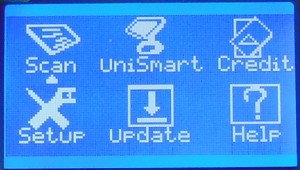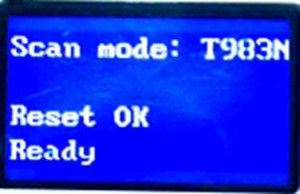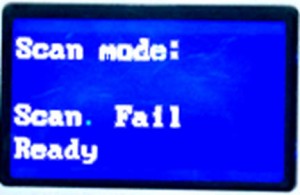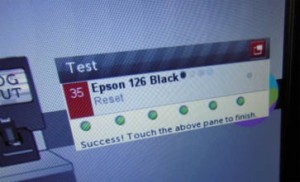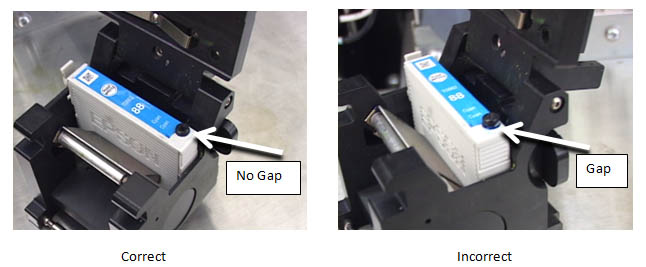ALWAYS PERFORM STEPS IN THE SEQUENCE PRESENTED HERE.
NOT DOING SO MAY CAUSE THE RE-FILL TO NOT BE SUCCESSFUL.
Although the steps for refilling Epson cartridges vary a little from the normal drill, prep, fill, and test routine, all Epson cartridges use basically the same refilling technique and steps. There will be only two new steps. Here are simple and easy to use instructions for all operators to learn how to refill these cartridges.
Step 1: Select and login the Epson cartridge in the normal fashion.
Step 2: Insert any Epson cartridge into the Epson T1 Prep/Fill adapter. Place the cartridge in the adapter in a similar fashion as other tank cartridges in the HP-CAN T1 adapter with the latch on the left as you are looking at the front of the adapter. Close the lid. (if the cartridge has been refilled before replace the plug with a new one and go to step 4)
Step 3: Drill normally except there are two walls to get through not just one. You will feel the drill stop at and then go through the second wall. Hold down for 3 seconds to give the drill time to make a smooth hole. After drilling with the drill press, you may wish to use the hand drill in a plunger up and down fashion to make sure the hole is the right size and is free from pieces of plastic. Twisting is not necessary. (it is very important not to skip this step.)
Step 4: Get an Epson plug and place it into the drilled hole. To make it easier to fit into the hole keep it straight up and down so it doesn’t bend going in the hole. Twisting as you go might help as well. You may develop your own best way of doing this. The plug should be all the way into the hole with only the lip outside of the cartridge as shown below.
Alternatively, you may wish to use the insertion tool provided. See picture below.
Step 5: Prep by selecting/highlighting the ID Tag and then placing the adapter and cartridge in a Prep station. Remember to swing the Prep flap down. Prep will start.
Step 6: Clean up after Prep as usual, Select the correct ID tag , move Prep flap out of the way, bring up the Fill flap and place the assembly into the fill chamber. Insert the correct injector as usual. Close fill chamber door. After refill if there is an overflow, the cartridge should be considered a fail.
Step 7: After refill, the cartridge will need to be primed in order to work correctly in the customers printer. Do this by first selecting the correct ID Tag and then place the assembly into a Prep station (bring Prep flap back down). The process will take a couple of seconds.
Step 8: After Prime a new button will appear “Confirm Cartridge is removed“. With the adapter still in the Prep station pull out the cartridge and clean it. Once removed select the on screen button “Cartridge is removed”. The InkCenter will then clean excess ink from the adapter making cleanup easier. This will take a few seconds. NOTE: if you forget to take the cartridge out it will be drained.
Step 9: If you are still using the R1 and R2 re-setters please skip to step 9B. If you your InkCenter is equipped with the newer R3 re-setter please continue.
These directions assume your R3 re-setter is already setup and functioning correctly. Please see the “Setup and Troubleshooting Guide for the Epson R3 Re-setter” if it is not.
One of the two screens seen here should be displayed. If not you can unplug and re-plug in the electrical adapter without needing a re-boot of the machine.
When processing a cartridge, Touch the ID tag in the test window. A beeping will start. You will have 5-7 beeps or seconds to place the cartridge on the bed and slide it left, then forward to connect chip with the pins.
NOTE: Do not reset the cartridge by pressing any of the buttons on the R3 unit or the scanner bed.
Wait for several screens to flash by. The final screen will then look similar to the image on the left. If the re-set is successful the display will read “Reset OK”. The R3 will reset itself, ready for another cartridge.
If you do not reset the cartridge within the 5 seconds/beeps it will reset and wait for you to activate it again by touching – repeat the process.
If the cartridge is not properly read, “Fail” is displayed. Check to make sure the chip connects to all pins. Repeat the procedure on the re-setter bed.
If reset “Fail” appears after several repeat insertions, then fail the cartridge. This should not happen very often.
Touch the tag one last time to have it leave the system. It should read:
“Success!” Touch the above tag to finish.
TROUBLESHOOTING and FAQ’s:
- If the USB cable or the USB hub becomes unplugged you will need to do a machine re-boot to regain the connection.
- If you press the ID tag to call for a reset. Be patient it make take a couple of seconds for the software to react.
- If you don’t see the re-setter as ready in the test queue, the unit may not be connected. Reconnect and reboot.
- If you try to reset 3 times and it does not reset then fail the cartridge. Recycle or return. Press the GEAR icon and select delete.
- If the re-setter fails to reset a cartridge try using the old hand held version. If that doesn’t work fail the cartridge.
- If a cartridge numbers 68-99 do not reset with the R3, try the old white hand-held re-setter. If that doesn’t work fail the cartridge.
- If all the trouble shooting techniques listed above do not resolve the issue, the R-3 Re-setter bed may be out of alignment. No adjustments in the field are possible. Please replace the Re-setter.
Step 10: Apply an orange rubber cap and package as usual. Don’t forget the date label and Epson care card.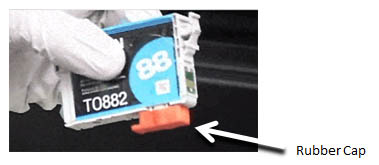
An Important Tip
Always make sure the plug is seated well with no gap, if it is not the process will not have a very high chance of success. Look at the two pictures below. One has a proper seating and the other plug does not.
Thank you,
The RIS Team
Questions? Call 1-888-231-9379 Option 2